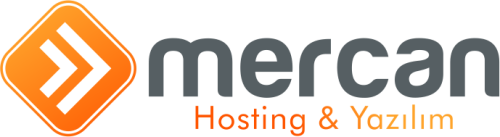- Domain Tescili Alan Adı
- NVMe Ssd Disk Web Hosting
- E-Posta Kurumsal Mail
- Hemen Teslim NVMe M2 Sunucu
Sunucu Kiralama
Her bütçeye uygun, istenilen lokasyonda, isteğe göre konfigüre edilebilir yeni nesil, yüksek performanslı sunucular.
İncele - Yazılım & Destek
- Hazırlanıyor Eğitim
- Kurumsal 0
Müşteri Hizmetleri
0850 308 99 71E-Posta
destek@mercanhosting.com - Domain Tescili Alan Adı
- NVMe Ssd Disk Web Hosting
- E-Posta Kurumsal Mail
- Hemen Teslim NVMe M2 Sunucu
Sunucu Kiralama
Her bütçeye uygun, istenilen lokasyonda, isteğe göre konfigüre edilebilir yeni nesil, yüksek performanslı sunucular.
İncele - Yazılım & Destek
- Hazırlanıyor Eğitim
- Kurumsal
Müşteri Hizmetleri
0850 308 99 71E-Posta
destek@mercanhosting.com
Ücretsiz SSL Sertifikası
Tüm web hosting paketlerimizde SSL sertifikası ücretsiz tanımlanmaktadır.
İncele
Ücretsiz SSL Sertifikası
Tüm web hosting paketlerimizde SSL sertifikası ücretsiz tanımlanmaktadır.
İnceleWindows11 Kurulumu Resimli Anlatım (Format)
AnasayfaYazılarWindows EğitimWindows11 Kurulumu Resimli Anlatım ...Merhaba; Ben Ali DURMAZ
Bu yazımda sizlere Windows 11 kurmayı diğer deyişle format atmayı resimli olarak anlatmaya çalışacağım.
Bilgisayarınızda format işlemini başlatabilmeniz için öncelikle bazı ayarlar yapmanız gerekiyor.Bilgisayarınızın power düğmesine bastığınız anda F2,F10,F12 del veya delete (Her faklı model ve marka bilgisayarda değişiklik gösterebilir.) tuş kombinasyonlarını kullanarak BIOS menüsüne ulaşmanız gerekiyor. Karşınıza gelen ekranda Boot menüsüne giderek CD-USB okuyucusunu birinci sıraya almanız gerekiyor. İşlemi tamamladıktan sonra F10 tuşuna basıp YES seçip ayarları kaydetmeniz gerekiyor.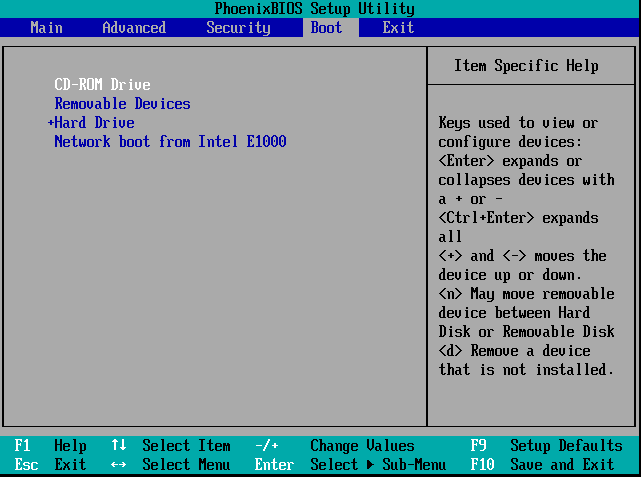
Yüklenecek dili,saat ve para birimi biçimi ve klavye yönetimini belirledikten sonra ileri tıklayın ve kurulum işlemine devam edin.
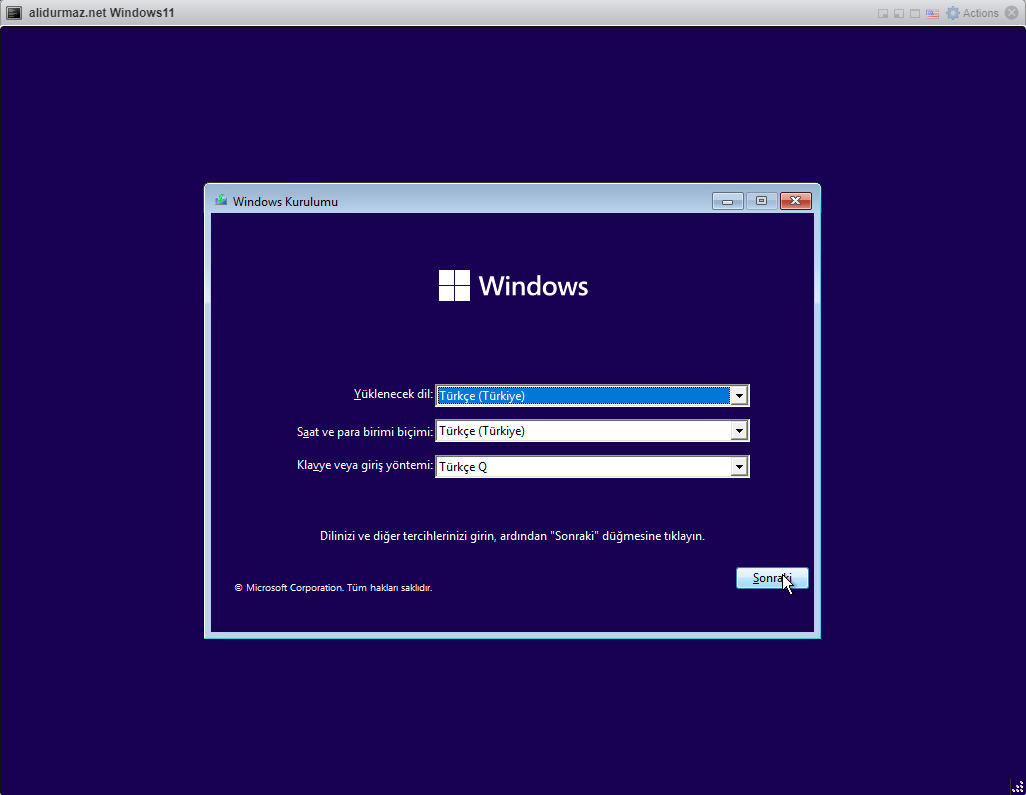
Şimdi yükle seçeneği ile devam ediyoruz.
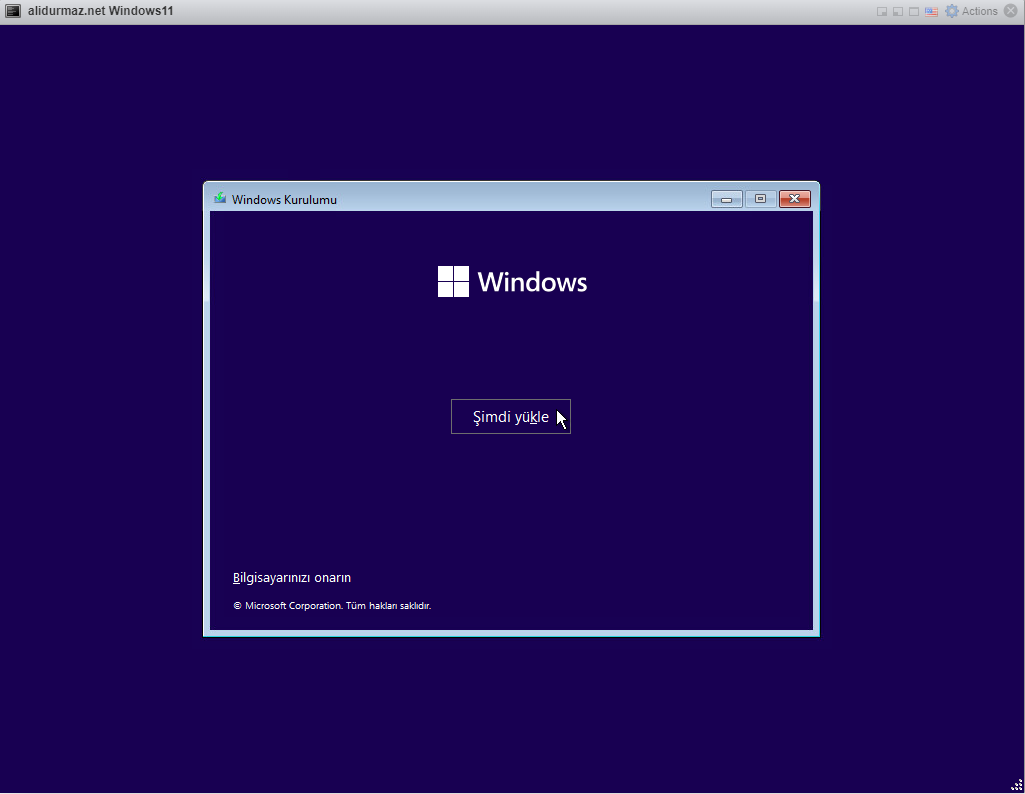
Windows 11 Lisans numaranız var ise serial alanına yazın. Benim herhangi bir lisans numaram olmadığı için Ürün anahtarım yok seçeneği ile devam edeceğim.
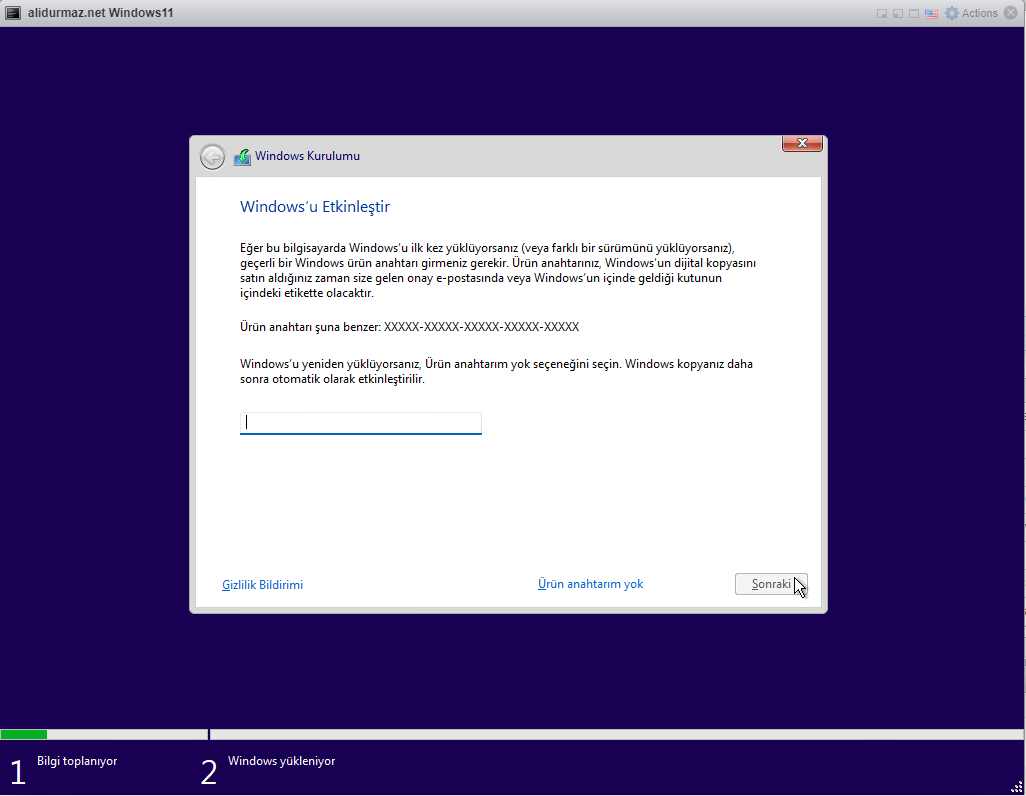
Windows 11 in hangi sürümünü kullanmak istiyorsanız onu seçerek sonraki tuşu ile devam ediyoruz.
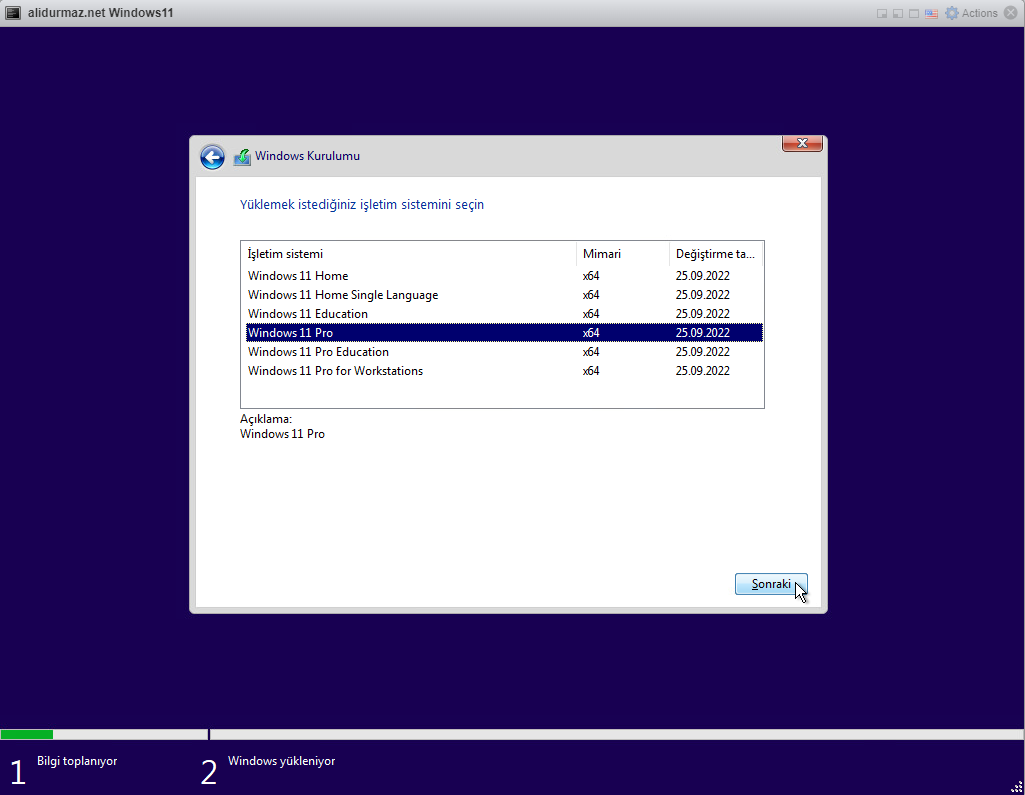
Lisans koşullarını kabul ediyorum yazısına çeltik atarak devam edin.
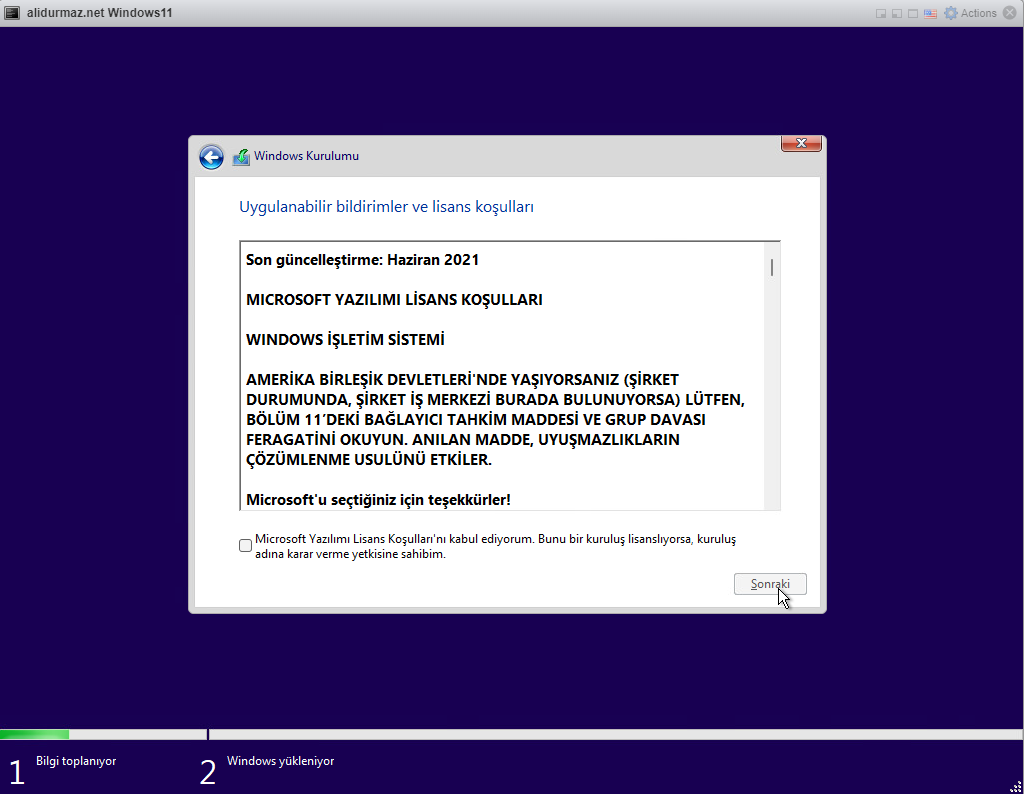
Kurulum türlerinden özel “gelişmiş” seçin
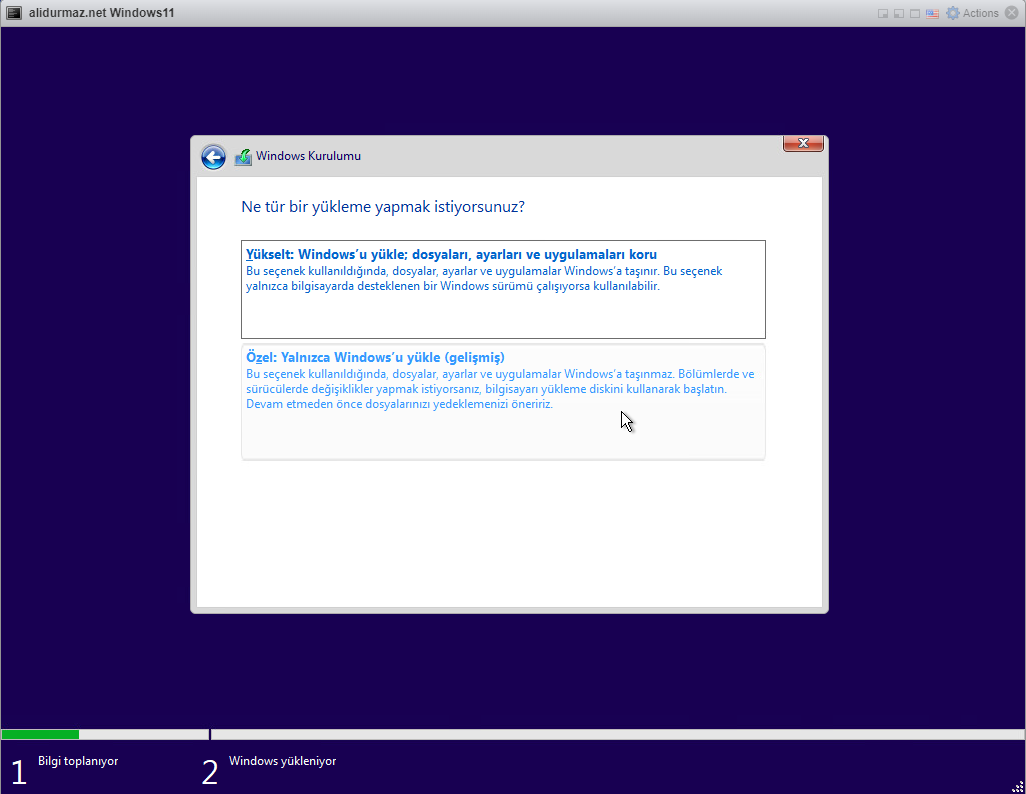
Hard diski tek alan olarak kullanmak istiyorsanız yeni seçeceğini tıklayıp sonrasında uygula tıklamanız yeterli olacaktır.
Eğer hard diski ikiye bölmek istiyorsanız yeni seçeneğini tıklayıp karşımıza çıkan boyut kısmına C – D Boyutlarını vermeniz gerekmektedir 1M 1024kb’dir. 30GB olarak bölmek istediğimizi varsayarsak 30720 yazmanız gerekmektedir.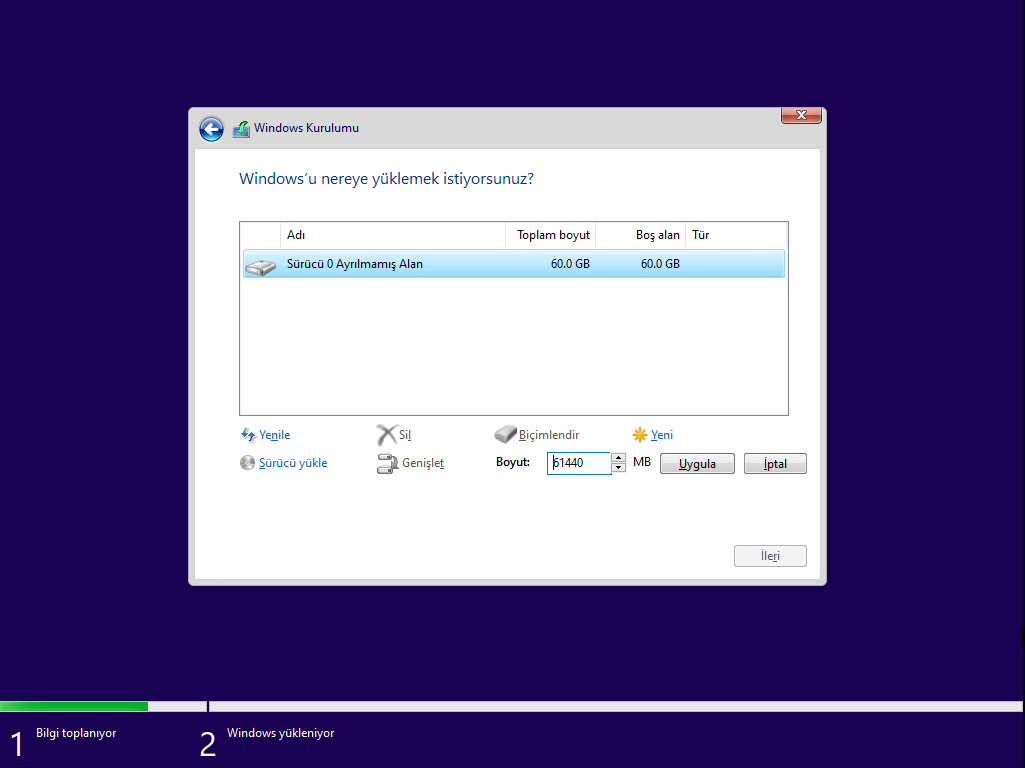
Kurulum işlemine başladı bir üst kısımda Windows 11 kurulmasını istediğiniz bölüme gerekli kurulumu yapıyor.
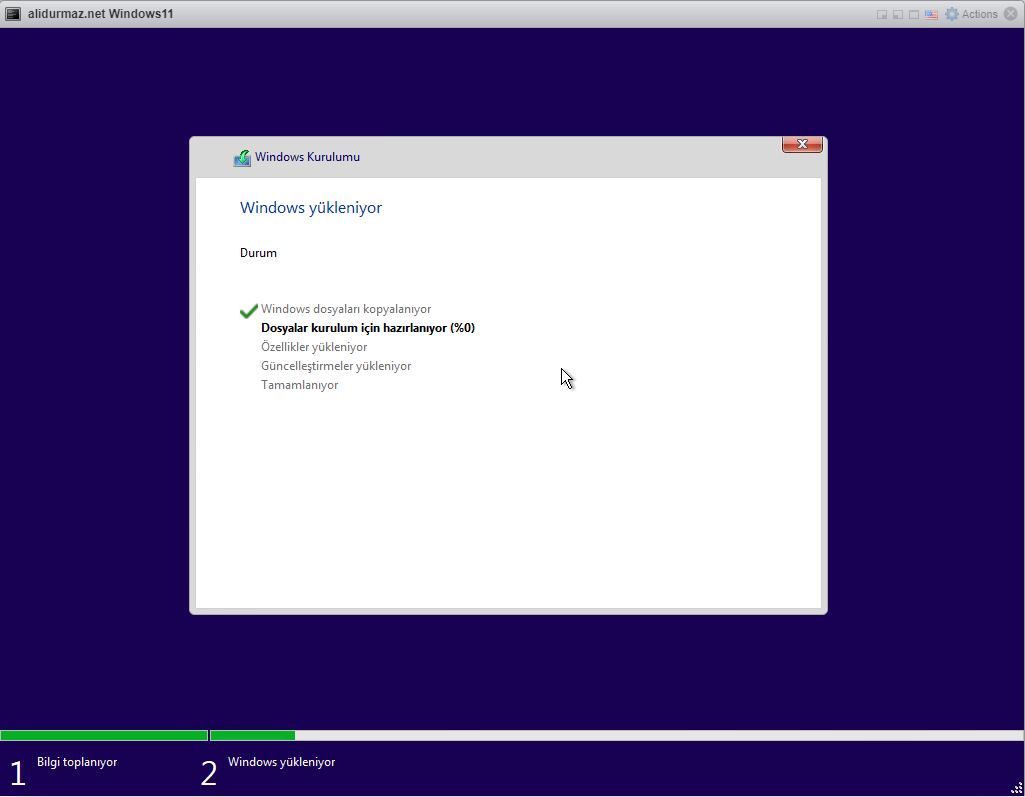
Ülke seçimi yaparak Evet butonu ile devam ediyoruz
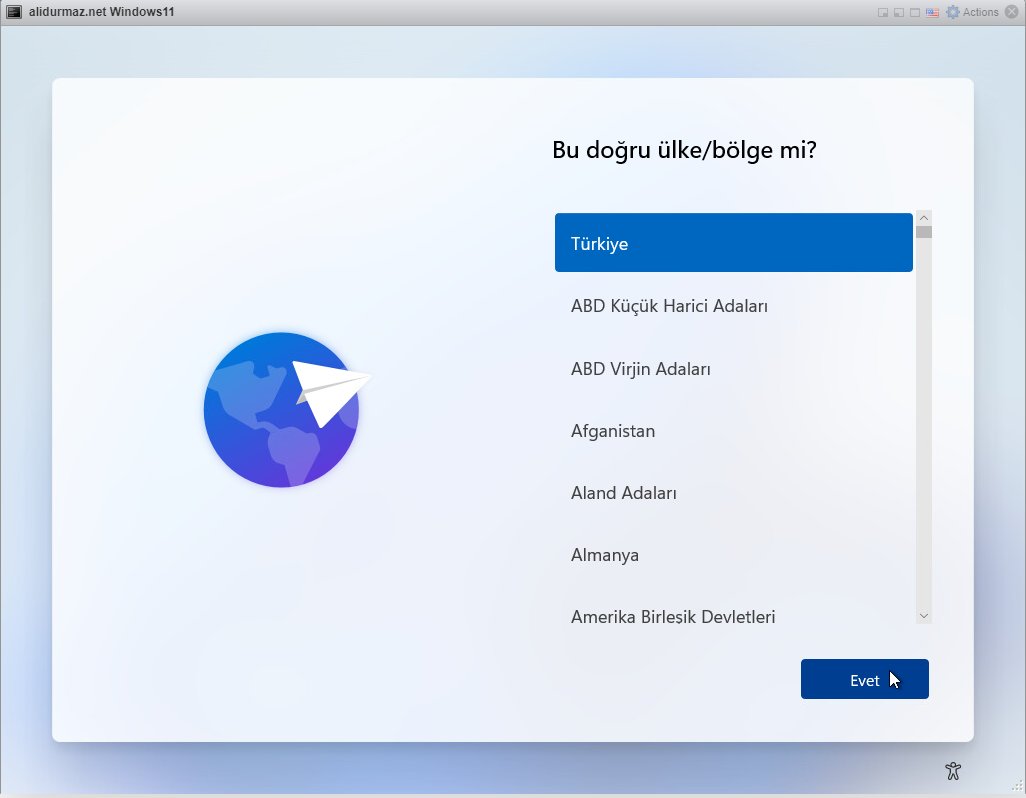
Klavye seçimi yaparak Evet butonu ile devam ediyoruz.
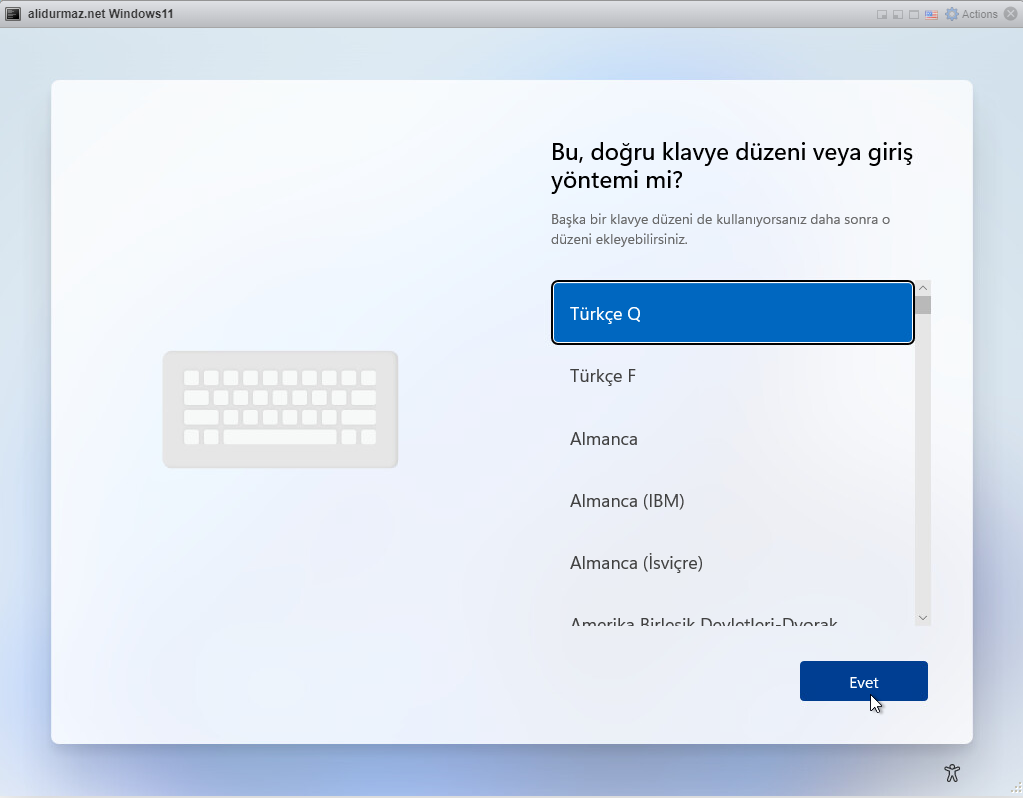
Bilgisayar adı yazarak ileri butonu ile devam ediyoruz.
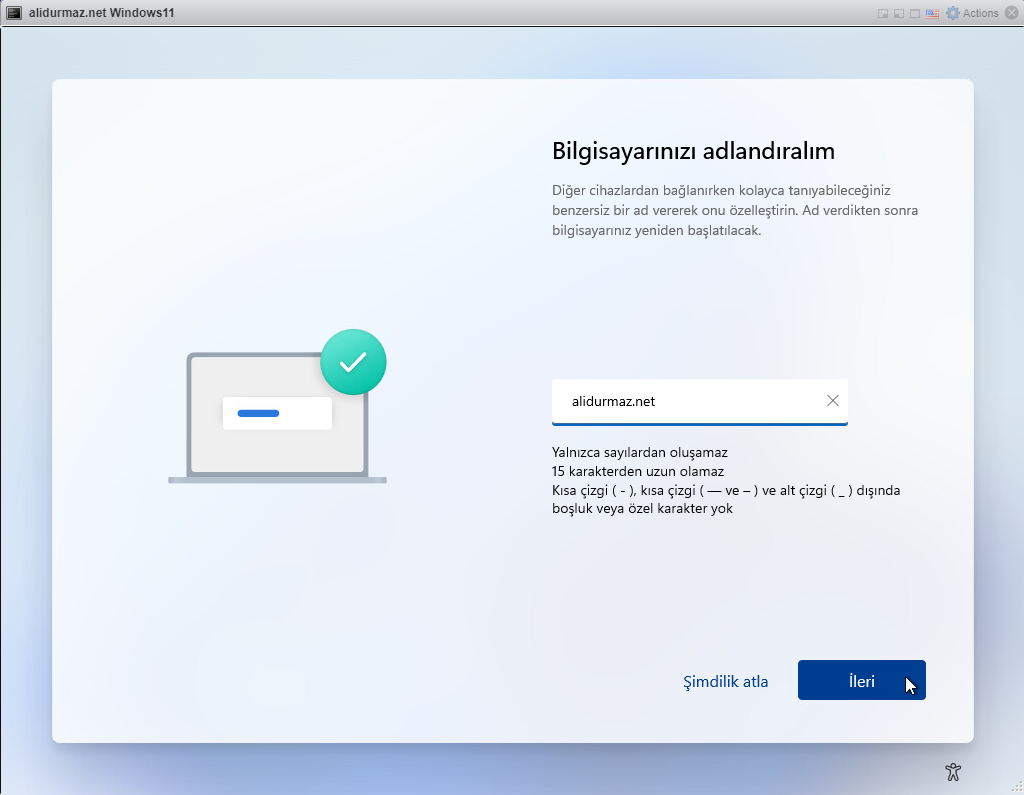
İş veya Okul için ayarlayın seçimi yaparak ileri butonu ile devam edelim.
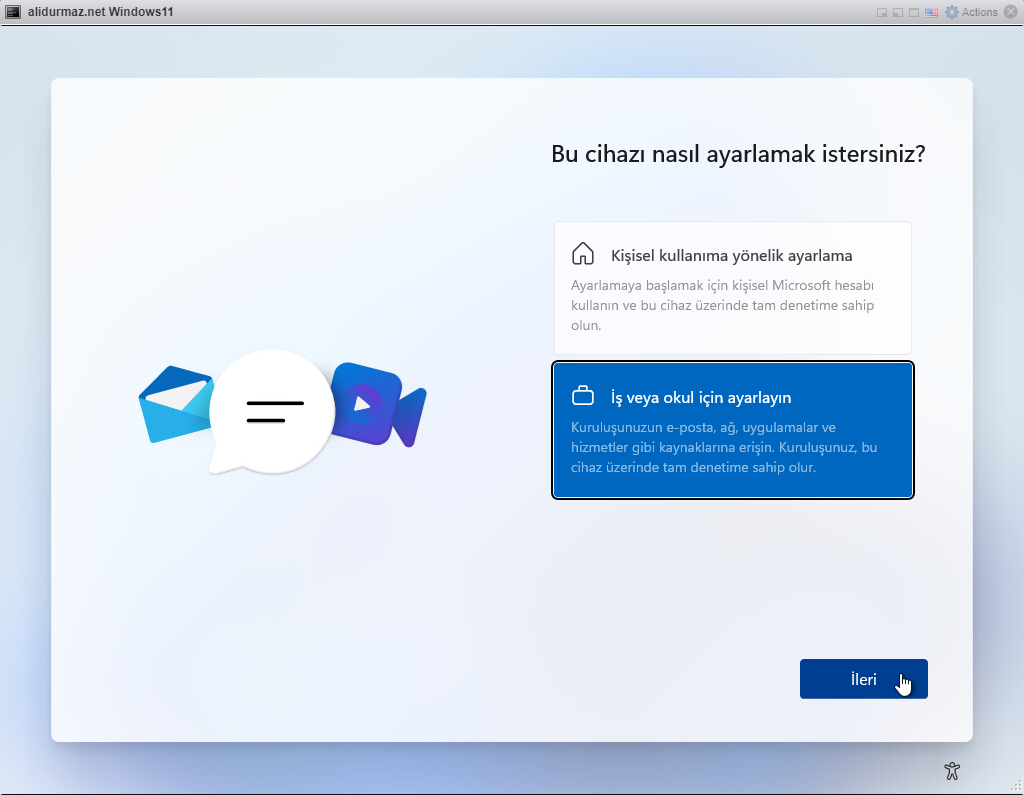
Oturum açma seçenekleri butonunu tıklayarak devam edelim.
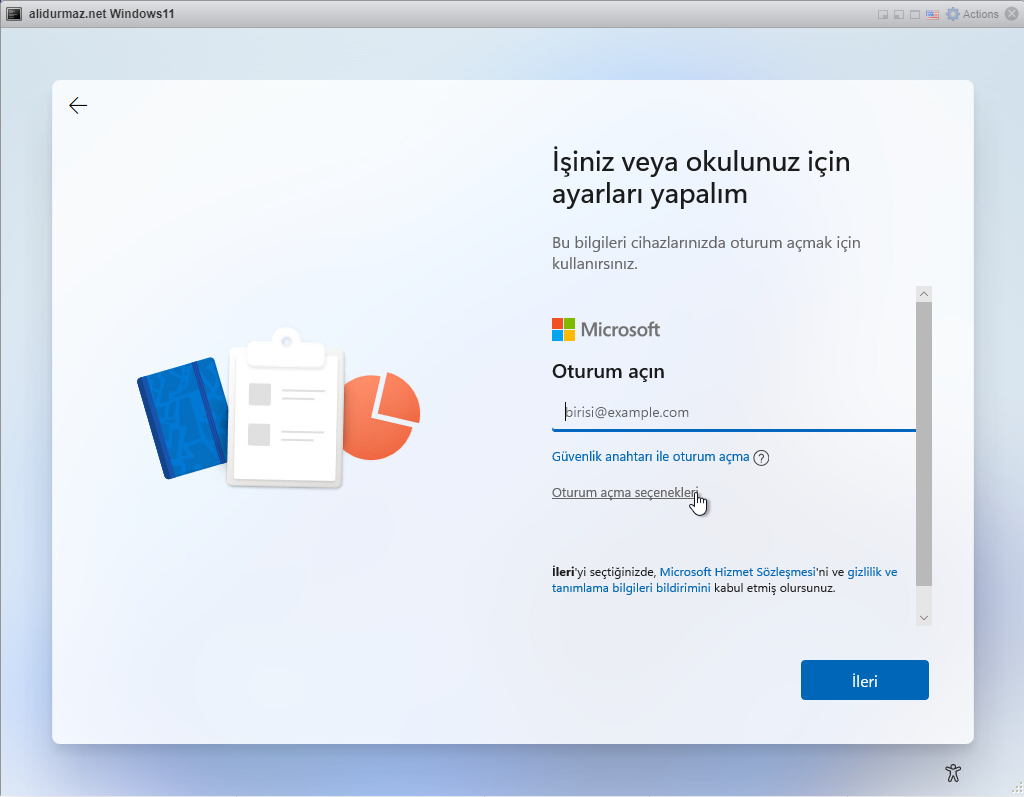
Kurulumda etki alanına eklemeyeceğiz, bir kullanıcı oluşturmamız için bu seçimi yapmanız gerekiyor. Bunun yerine etki alanına ekle seçeneği ile devam edelim.
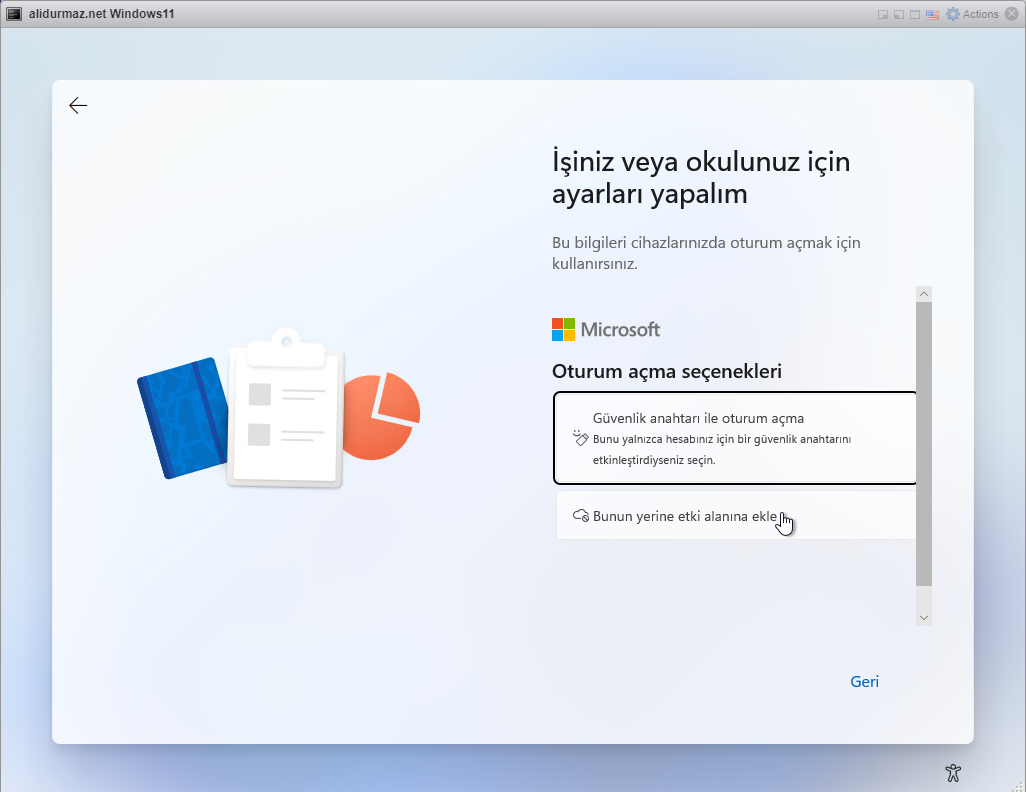
Bir Kullanıcı adı belirleyerek sonraki butonu ile devam edelim.
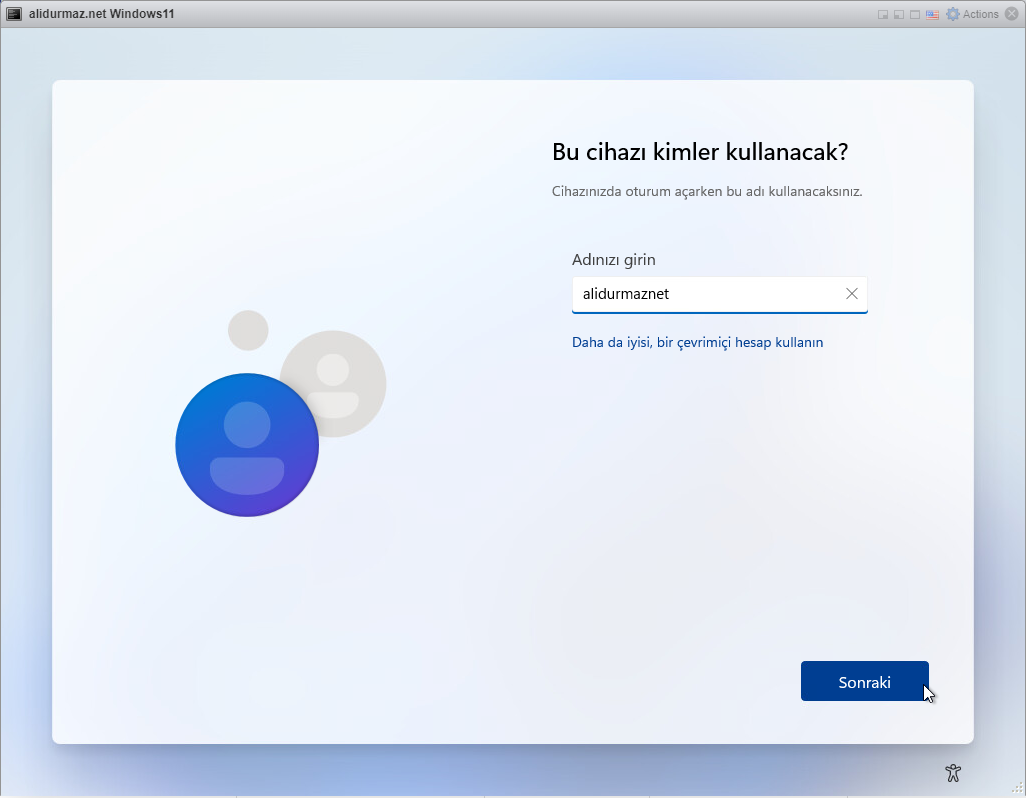
Oluşturduğumuz kullanıcıya parola belirlemek istemiyorsanız boş bırakarak sonraki buton ile devam edelim.
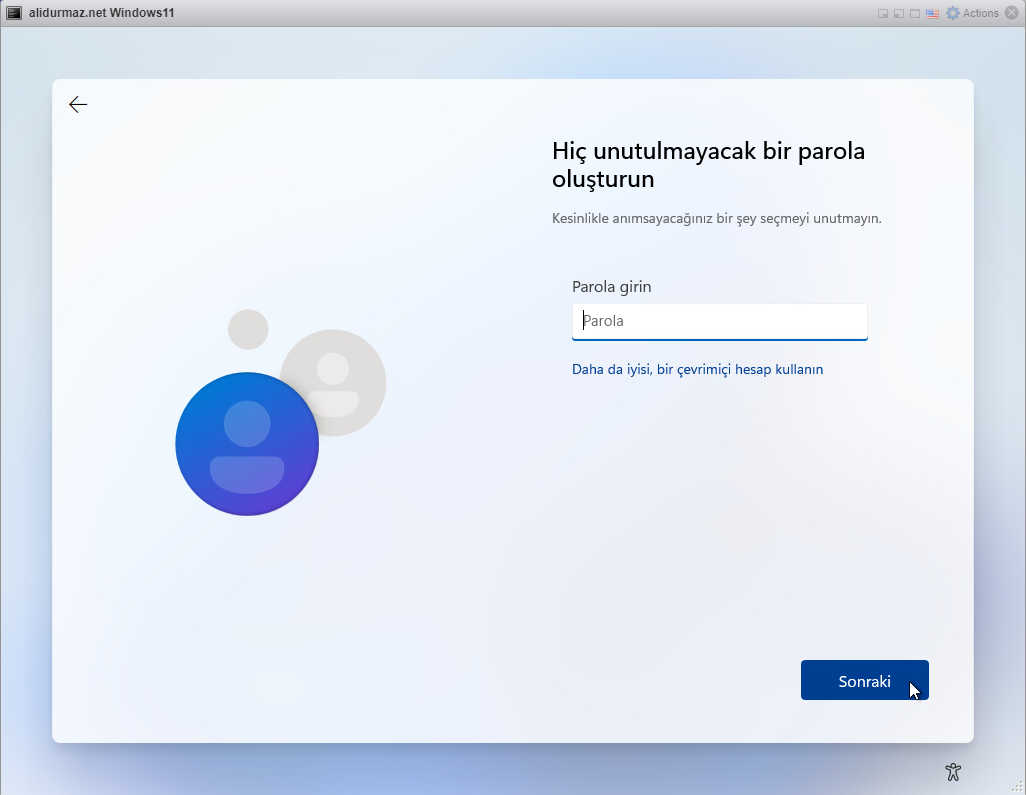
Cihazınız için gizlilik ayarlarını seçin ekranında ayarlarınızı yaparak Sonraki butonu ile devam edelim.
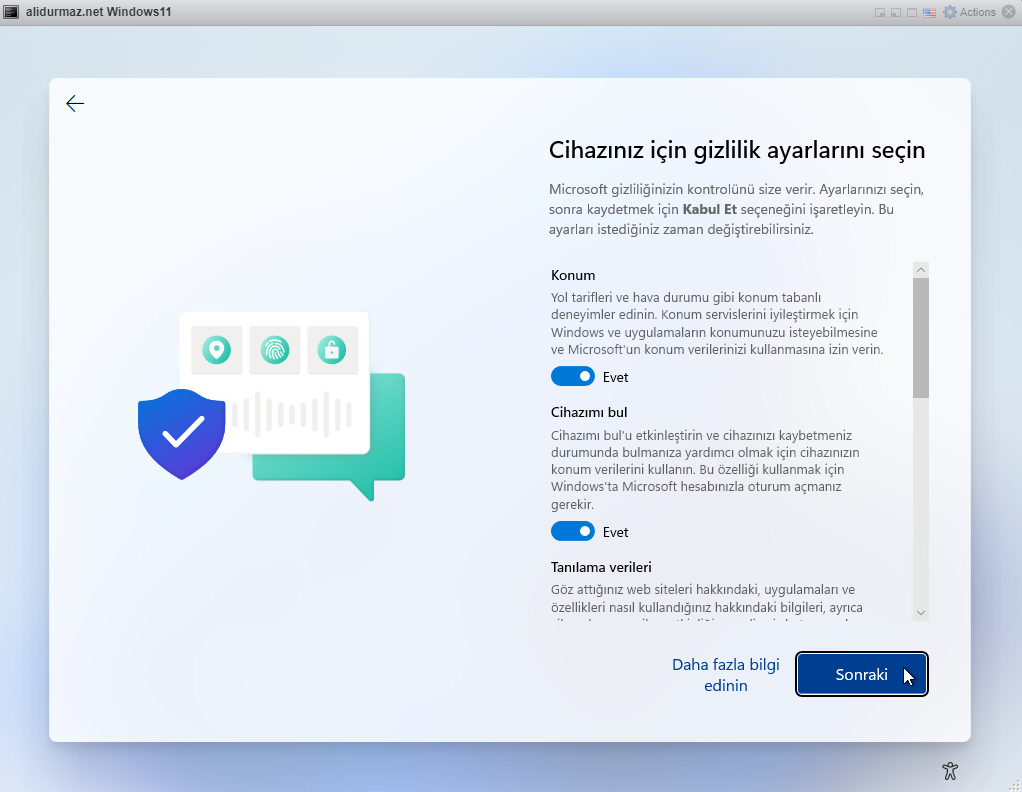
Kurulum işlemi başarıyla tamamlanmış olup Windows 11 oturumu açıldığında masaüstü kullanıcıyı karşılar.
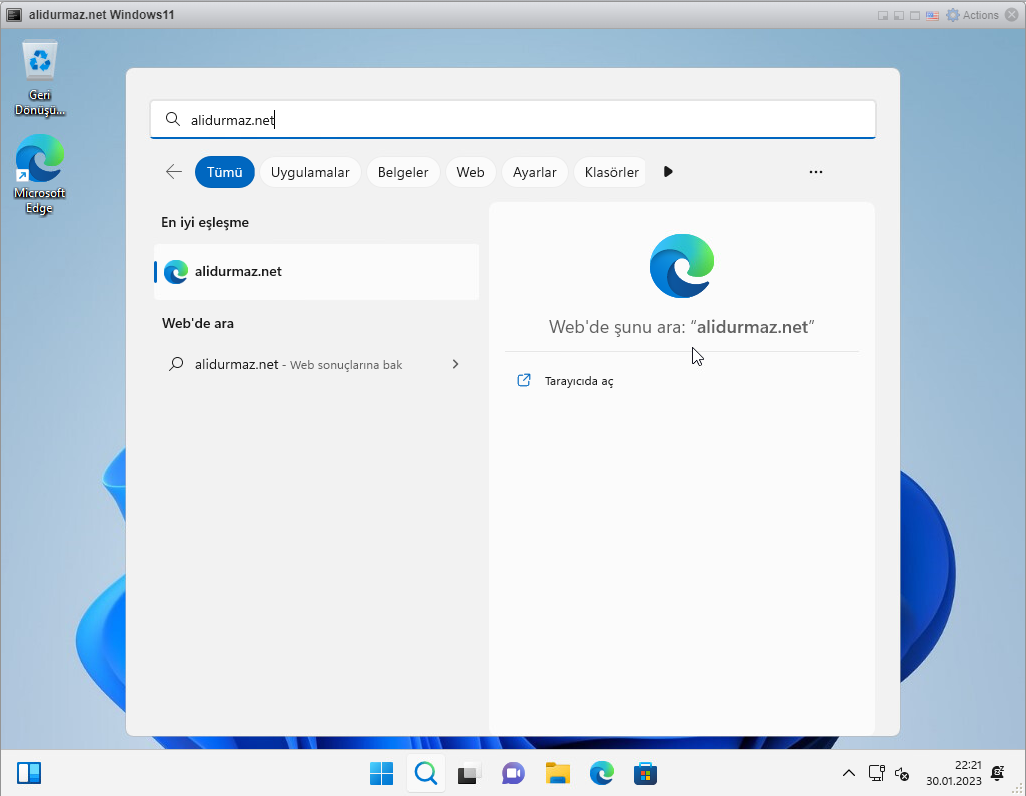
Bir sonraki makalemiz Server 2003 Kurulumunda görüşmek üzere.
Yardıma ihtiyacınız olması halinde destek@mercanhosting.com üzerinden bana ulaşabilirsiniz.
Saygılarımla;
Ali DURMAZKategoriler
Popüler Başlıklar
Windows Server 2022 Kurulumu Resimli Anlatım (Format) Windows Server 2019 Kurulumu Resimli Anlatım (Format) Windows Server 2016 Kurulumu Resimli Anlatım (Format) Windows Server 2012 Kurulumu Resimli Anlatım (Format) Windows Server 2008 Kurulumu Resimli Anlatım (Format) Windows11 Kurulumu Resimli Anlatım (Format) Windows10 Kurulumu Resimli Anlatım (Format) Windows8.1 Kurulumu Resimli Anlatım (Format) Windows7 Kurulumu Resimli Anlatım (Format)
TopÜrün ve hizmetlerimiz hakkında daha detaylı bilgi almak için hemen arayın.
0850 308 99 71
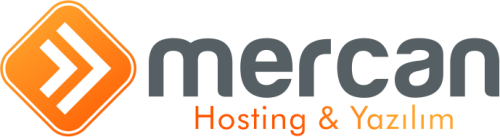 Copyright © 2025 Tüm Hakları Saklıdır.
Copyright © 2025 Tüm Hakları Saklıdır.
destek@mercanhosting.com
Bağlar Mahallesi Mustafa Kemal Caddesi No:72/1 Çumra/KONYA

Site içi Bağlantılar
Bize Ulaşın Referanslar Haber ve Duyurular Blog'tan Yazılar Bilgi Bankası Lisans Doğrulama Gizlilik Sözleşmesi Hizmet Sözleşmesi